3.バックアップしたデータのリストア
3-1.メール設定のインポートと調整①「ツール(I)」をクリックして、
②「設定とデータのインポート(M)」をクリックします。
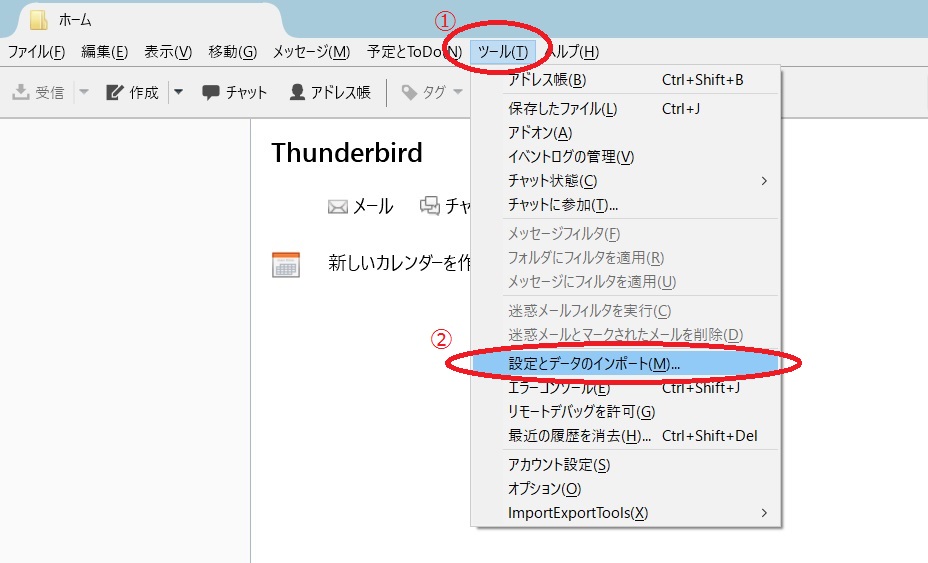
設定とデータのインポートダイアログが表示されるので、
①「設定(S)」を選択して、
②【次へ】ボタンをクリックします。
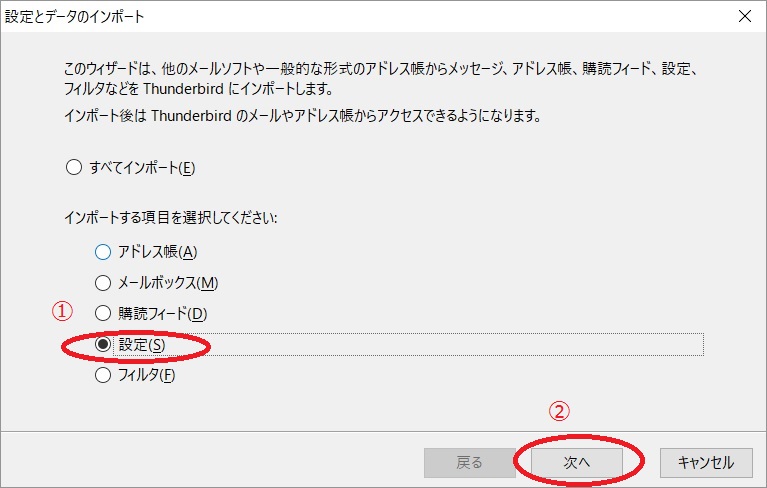
インポート元のファイル形式は、
①「Windows Live Mail」を指定して、
②【次へ】ボタンをクリックします。
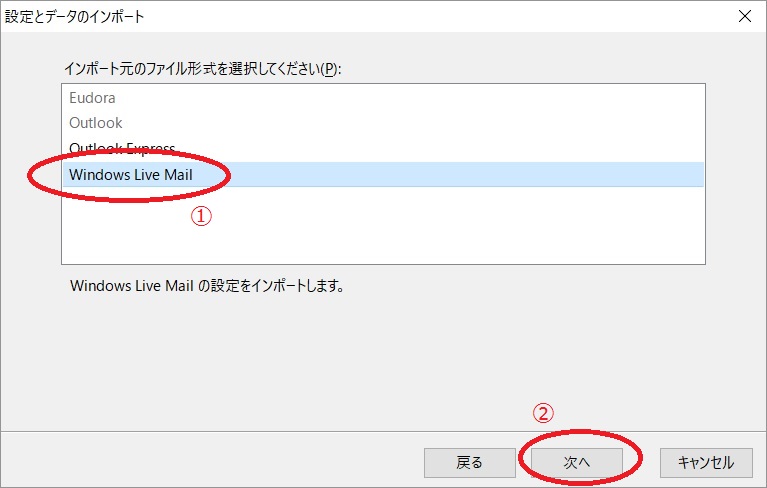
正常にインポートしました。と表示されるので
①【完了】ボタンをクリックします。
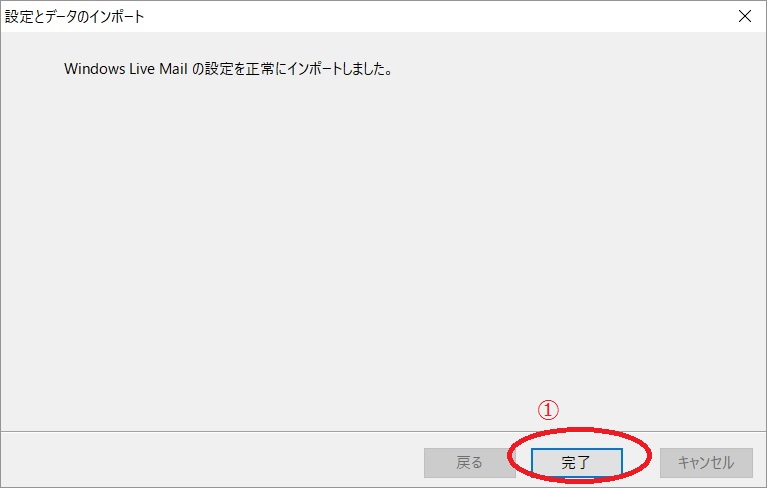
3-2.メールボックスの調整
①「ローカルフォルダ」を右クリックして、
②「設定(E)」をクリックします。
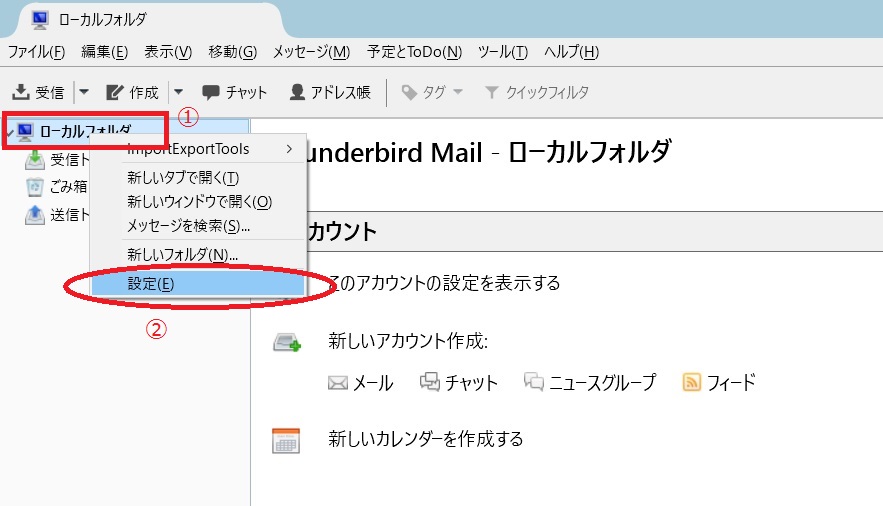
アカウント設定ダイアログが開きます。
インポートしたLive Mailのアカウントが表示されているので、
①「サバ―設定」を開き、
②【詳細(V)】ボタンをクリックします。
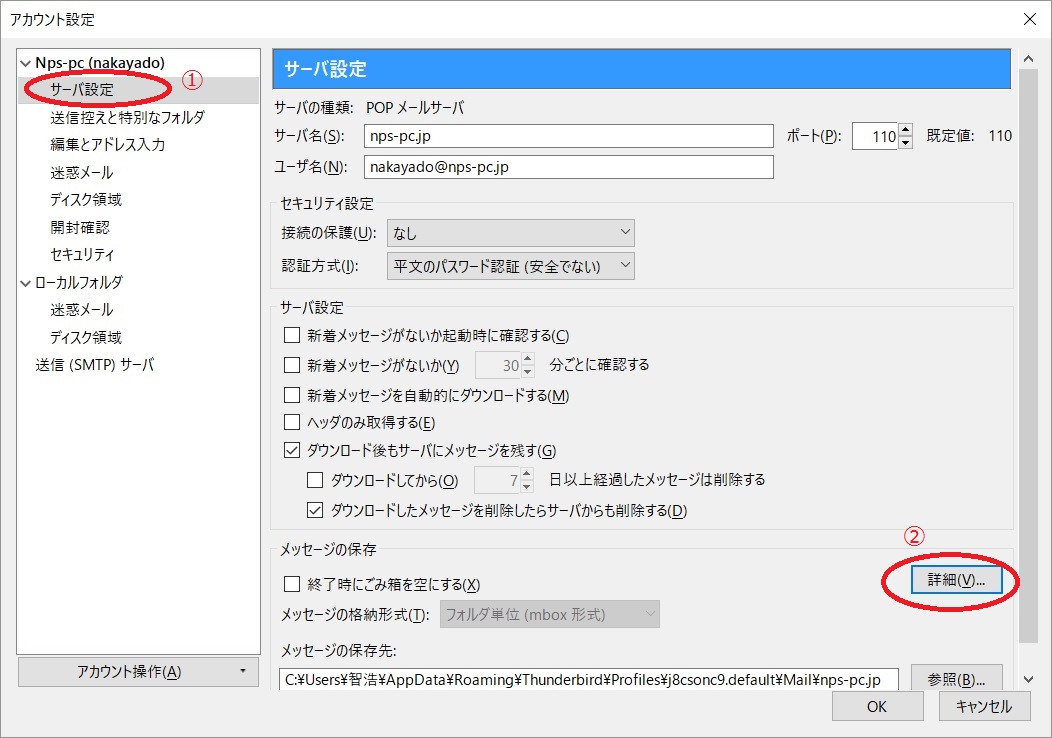
アカウントの詳細設定ダイアログが表示されるので、
①「このアカウントの受信トレイ(S)」を選択して、
②【OK】ボタンをクリックします。
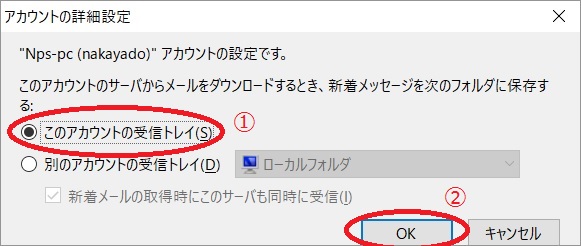
①「送信控えと特別なフォルダ」をクリックします。
ローカルフォルダが保存先になっている場所があるので、
②すべてを自身のアカウントのフォルダに変更します。
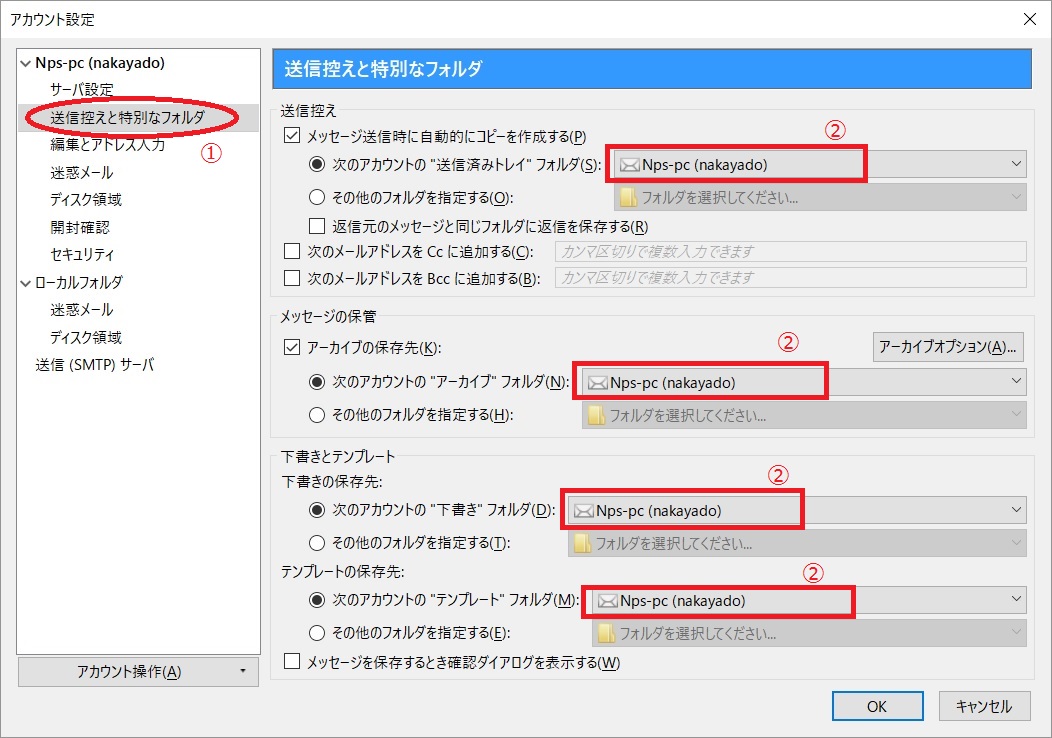
①「迷惑メール」をクリックします。
②「迷惑メールと判断された受信メッセージを次のフォルダに移動する(M)」のチェックボックスをONにします。
③フォルダがローカルフォルダの場合は、自身のアカウントに変更します。
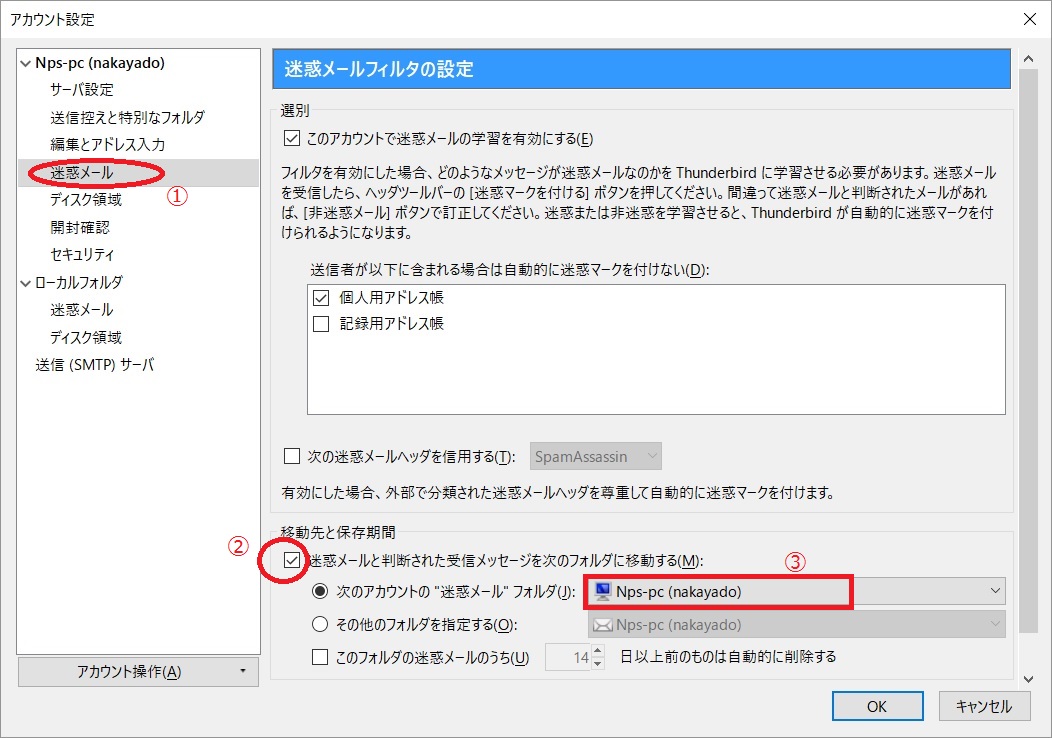
①「ディスク領域」をクリックします。
②「送信日時から次の日数以上経過したメッセージを削除する(I)」を選択し、日数は30日を指定します。
※日数は任意です。送信データを削除したくない場合は「メッセージを自動削除しない」を選択してください。
(確認画面が表示された場合は、OKボタンをクリックします。)
③画面右下【OK】ボタンをクリックして設定を終了します。
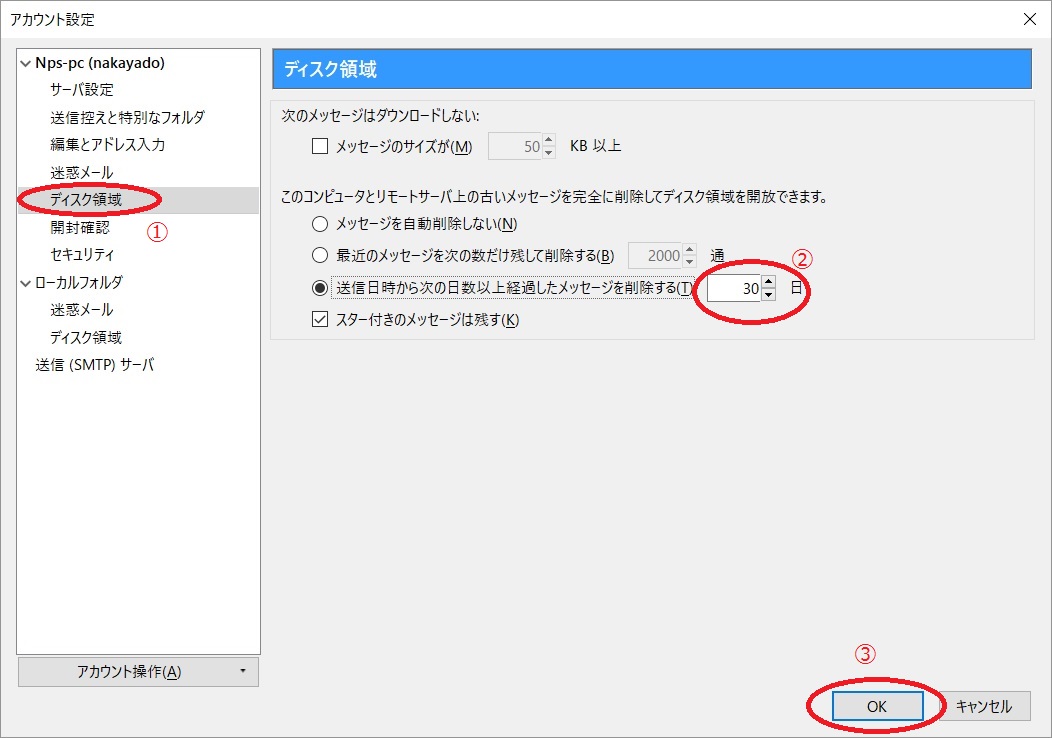
一度Thunderbirdを終了して、もう一度立ち上げます・
起動すると、アカウントのパスワードを聞かれるので、
①パスワードを入力します。
②「パスワードマネージャにこのパスワードを保存する」のチェックボックスをONにして、
③【OK】ボタンをクリックします。
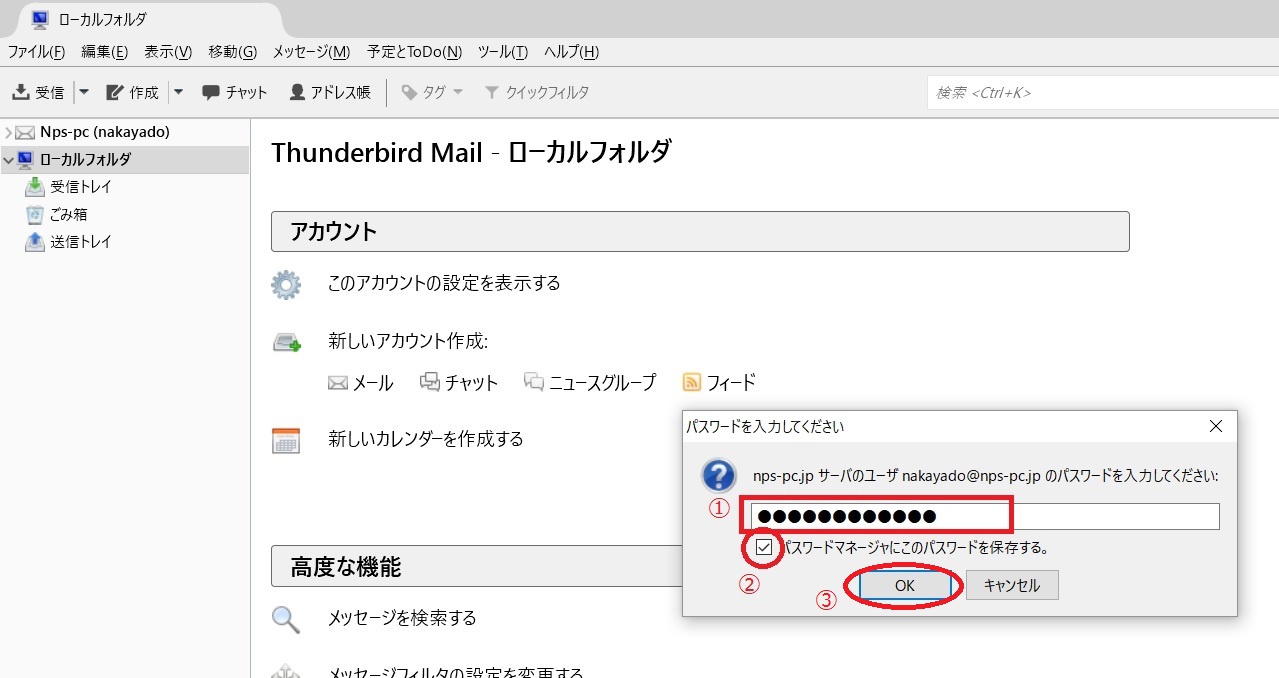
画面左にインポートしたアカウントが表示されるので、左の「>」マークをクリックして展開し、
受信トレイをクリックして、上部の「受信」ボタンをクリックします。
受信が始まります。
画面下帯にメッセージが表示されている場合はOKで構わないです。
次に、自分あてにメールを出して、送信を確認します。
上部の「作成」を選択します。
作成画面が表示されます
①宛先に自分のアドレス
②件名は適当でいいです。(意味不明な文脈や全文英文などは迷惑メール扱いされる可能性があります)
③内容を記載して、
④「送信」ボタンをクリックします。
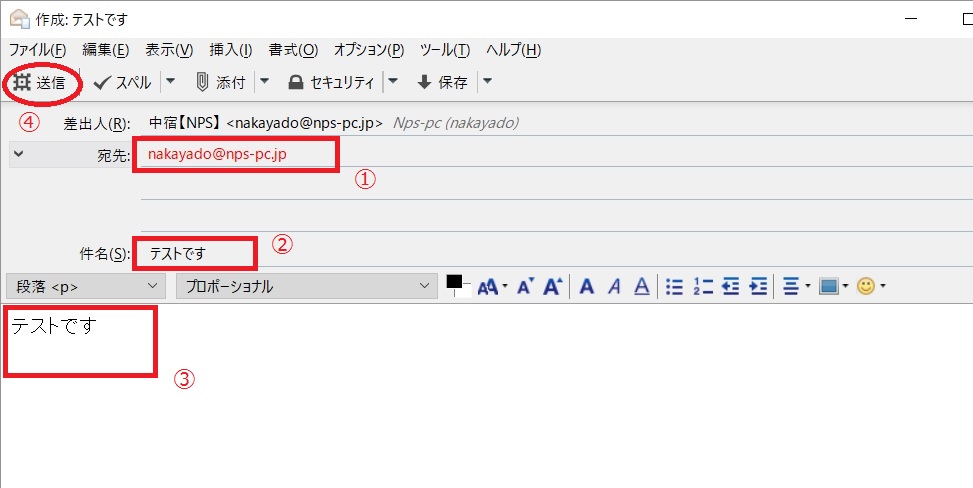
①送信サーバーのパスワードを聞かれるので、入力し、
②「パスワードマネージャにこのパスワードを保存する」のチェックボックスにチェックを入れ、
③【OK】ボタンをクリックします。
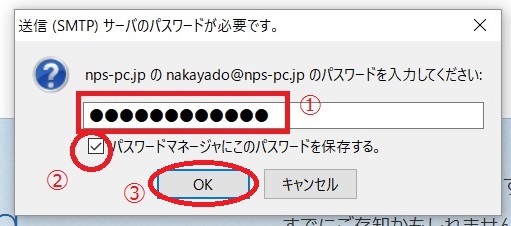
送信が完了します。
再度受信を行い、正常に受信できていることを確認してください。。
3-3.過去メールのインポート
①「ローカルフォルダ」を右クリックして、メニューから
②「新しいフォルダ(N)」をクリックします。
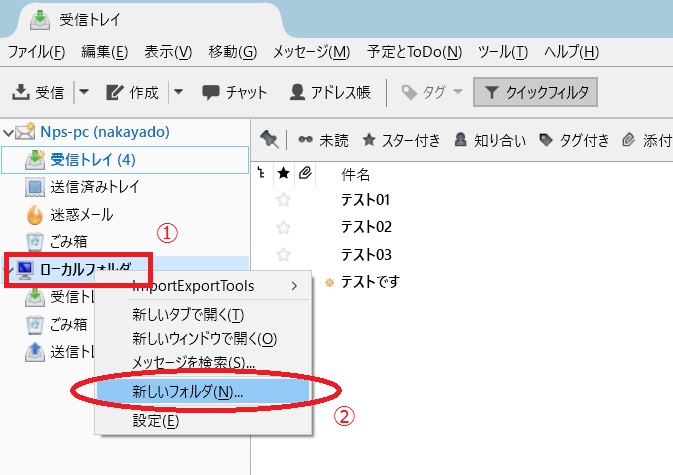
①フォルダ名に「過去メール」と記載して
②【フォルダを作成(R)】ボタンをクリックします。
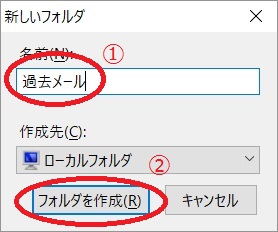
①作成した「過去メール」をクリックし、
②上部メニューから「ツール(T)」を選択、
③メニューから「ImpoerExportTools(X)」を選択、
④メニューから「フォルダからすべてのemlファイルをインポート」を選択、
⑤「サブフォルダも含む」をクリックします。
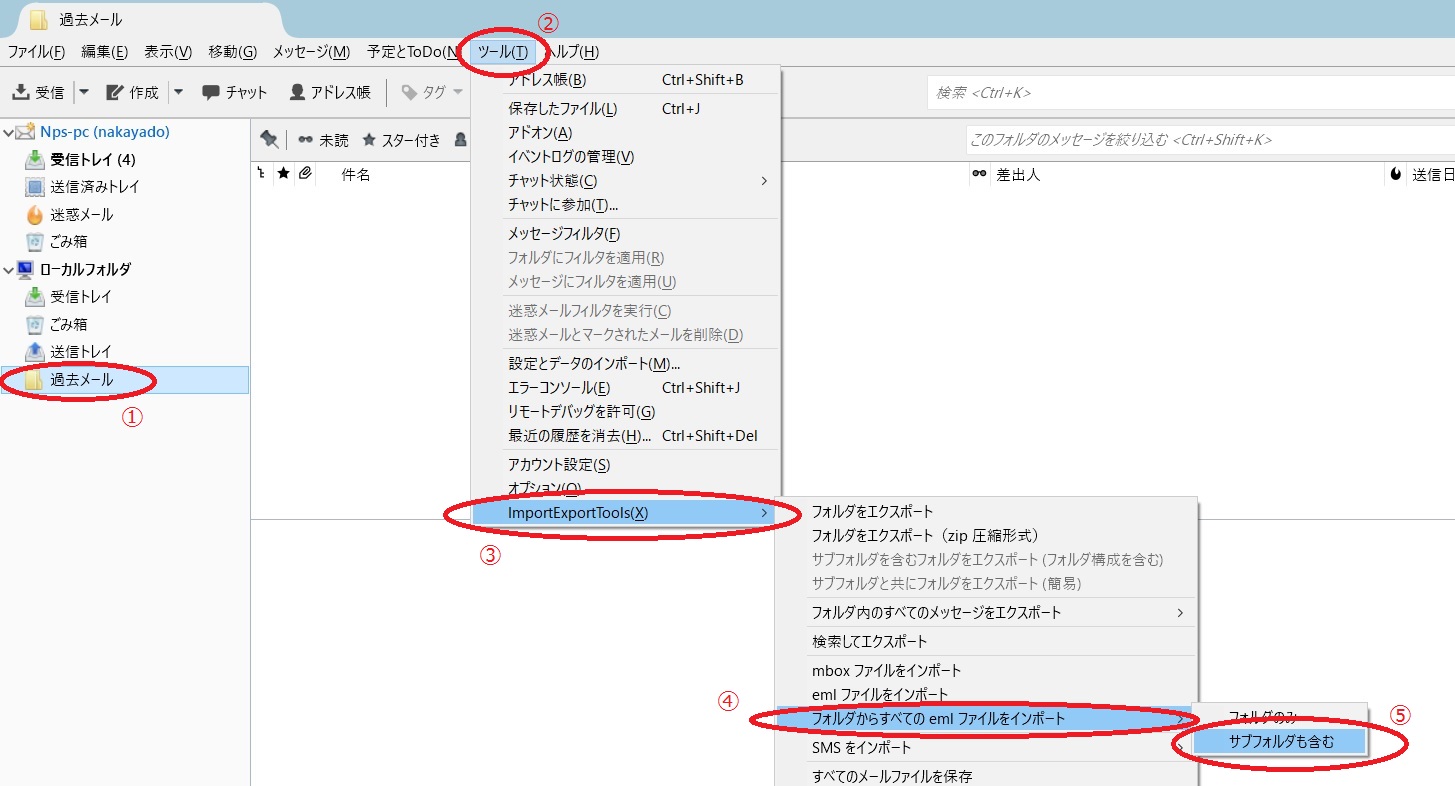
フォルダの選択画面になるので、
①最初にエクスポートしたLive Mailのデータを指定して、
②【フォルダーの選択】ボタンをクリックします。
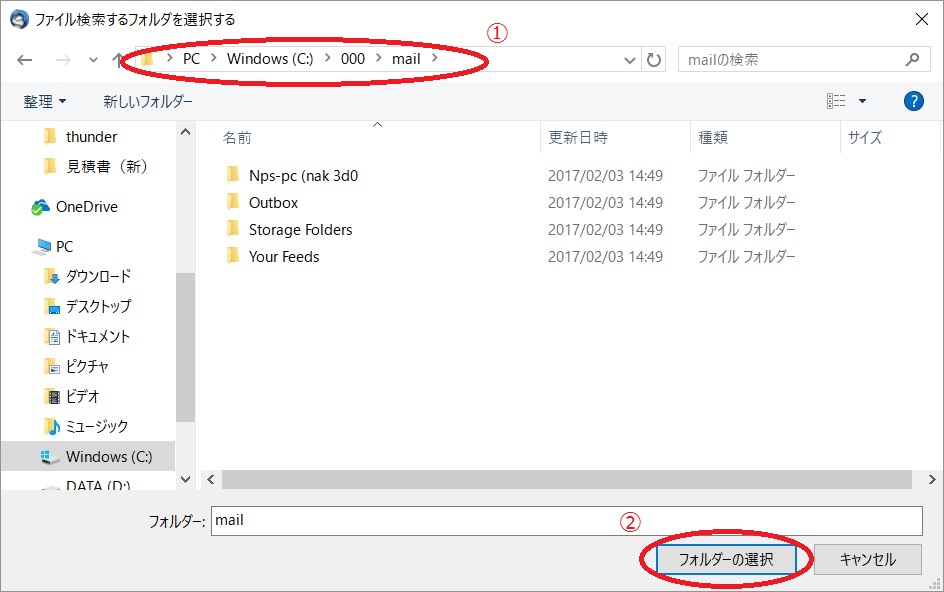
インポートが完了すると、過去メールフォルダ配下にデータが展開されます。
エクスポートしたメールアドレスが複数の場合、それぞれにフォルダが作成されます。
①の部分が過去メールの内容になります。
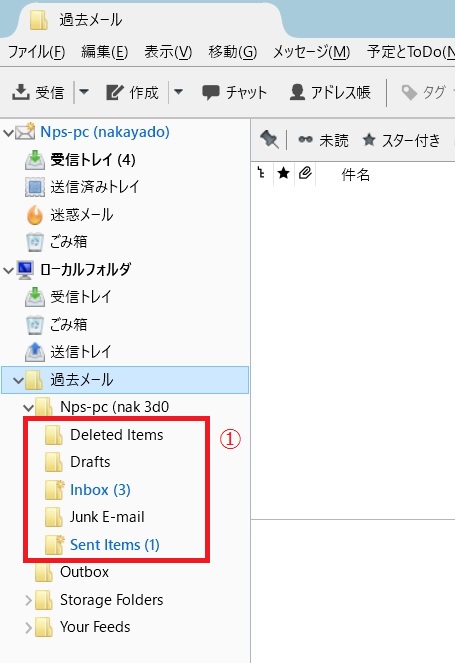
Live Mailからのインポートでは、フォルダ名が英語になってしまいます。
フォルダを右クリックしてファイル名を変更できます。
対応は以下の通りです。
Deleted Items【ごみ箱】
Drafts 【下書き】
Inbox 【受信トレイ】
Junk E-mail 【迷惑メール】
Sent Items 【送信済みアイテム】
変更後はこのようになります
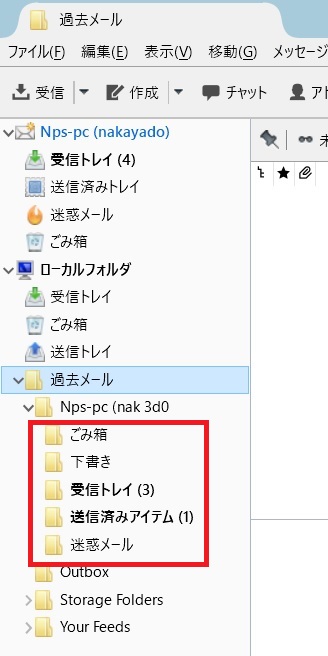
3-4.アドレス帳のインポート
上部メニューより「アドレス帳」を開きます。
①メニューより「ツール(T)」を選択、
②「インポート(I)」をクリックします。
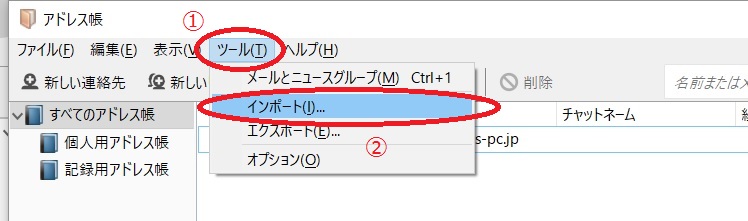
設定とデータのインポートダイアログが表示されます。
①「アドレス帳(A)」を選択して
②【次へ】ボタンをクリックします。
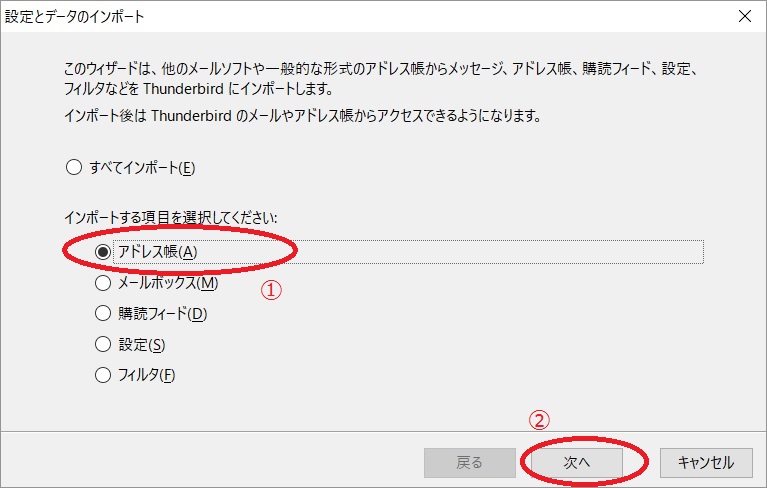
インポート元のファイル形式は、
①「テキストファイル(LDIF,.tab,.csv,.txt)」を選択して
②【次へ】ボタンをクリックします。
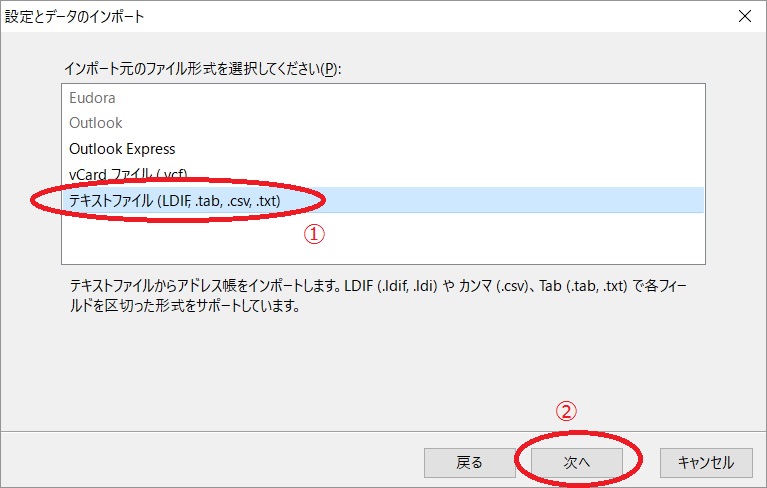
アドレス帳ファイルを選択ダイアログが表示
①右下のファイル形式を、「カンマ区切り(*.csv)」に変更します。
②先程エクスポートしたアドレス帳のフォルダを選択し、エクスポートしたファイルを選択します。
③【開く(O)】ボタンをクリックします。
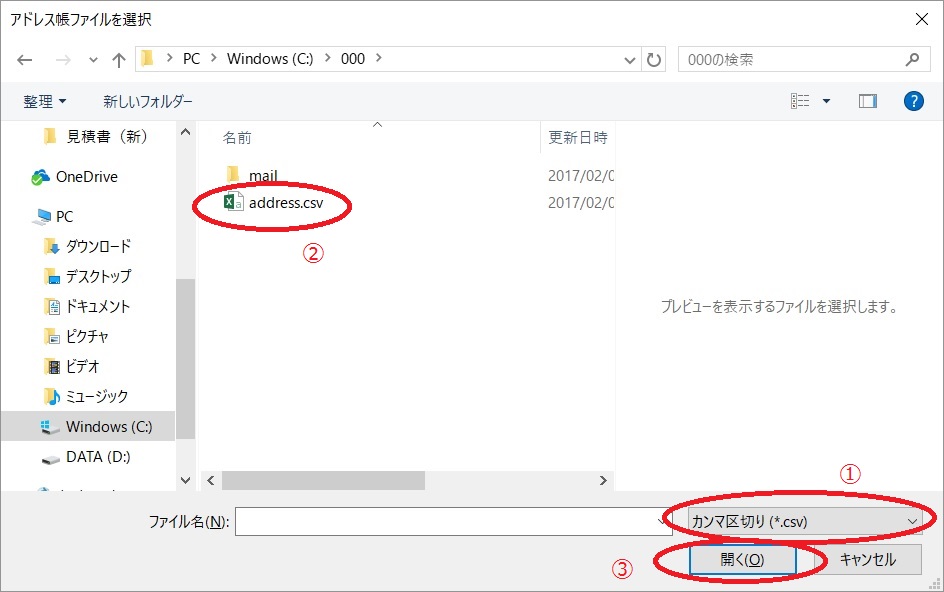
アドレス帳のインポートダイアログが開くので、
①左右のフィールドを合わせます。
アドレスと名前だけの登録の場合、
名・姓・表示名・メールアドレス を合わせれば大丈夫です。
②作業が完了したら【OK】ボタンをクリックします。
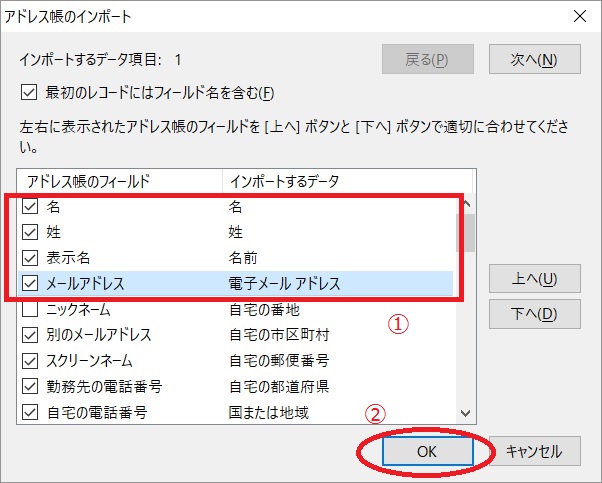
インポートが完了したら、
①【完了】ボタンをクリックします。
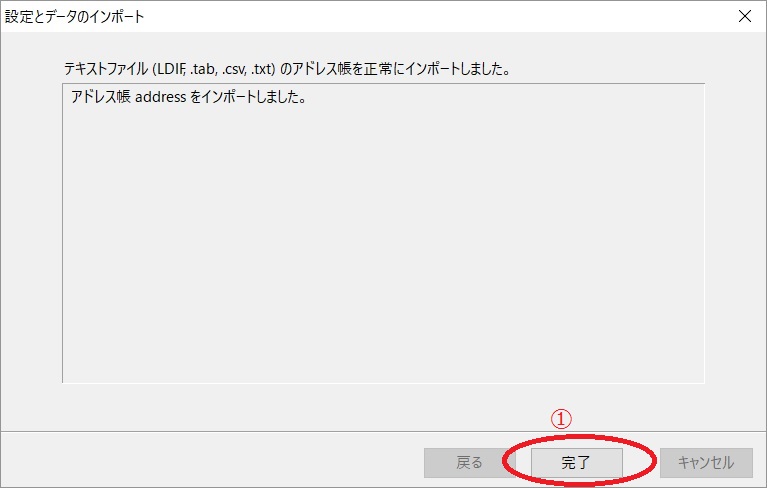
アドレス帳のインポートを確認したらすべて終了です。
※振り分け設定等は全てリセットされております。
使い方はLive Mailとほぼ同じですが、詳細情報は
有名なソフトですので、インターネット上を検索すれば多くヒットします。
振り分けについてすぐに調べたい方は、
http://synclogue-navi.com/thunderbird-autofilling
を参照してください。
Windows Live メール から Thunderbirdへの移行へ戻る