1.Windows Live メールのデータバックアップ
1-1.Windows Liveメールのメッセージのバックアップまずは、Windows Liveメールを立ち上げます。
①[ファイル]→②[電子メールのエクスポート】→③[電子メールメッセージ]をクリックします。
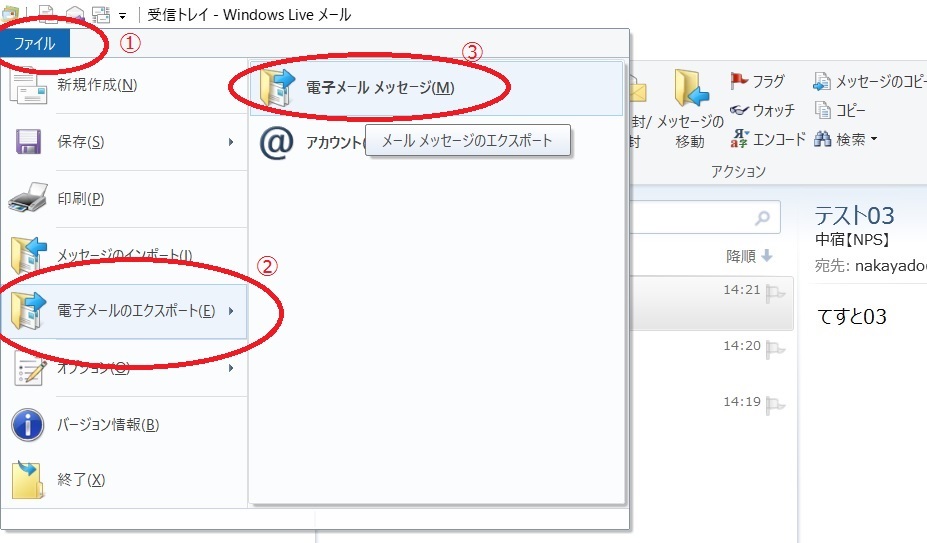
Windows Liveメール エクスポートダイアログが表示されます。
①Microsoft Windows Liveメール を選択
②【次へ】ボタンをクリックします。
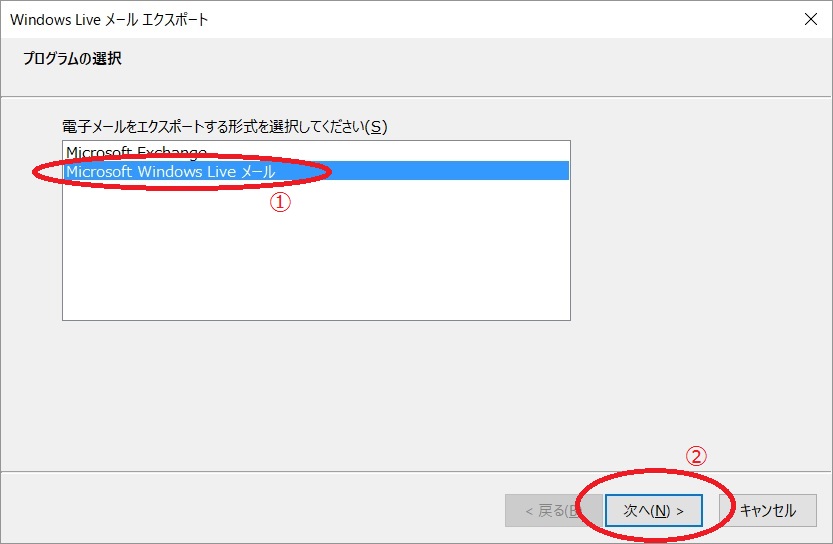
メッセージの場所 ダイアログが表示されます。
メッセージのエクスポート先は、必ず空のフォルダを指定する必要があります。
フォルダを事前に作成しておくと選択するだけなので楽です。
①【参照】ボタンをクリックします。
フォルダの参照ダイアログが表示されます。
②指定のフォルダをクリックします。
※フォルダの表示がされますので、必ず確認してください。
(新しいフォルダを作成して名前を変更したりした場合、その通りになっていない場合があります。
その場合は、一度別のフォルダをクリックして、希望のフォルダをクリックしてください)
※下の画面はCドライブの直下に000というフォルダを作成しておりますが、ここから先の説明は、000の直下にmailというフォルダを作成した
状態での説明となります。
③エクスポートするフォルダを指定したら、【OK】ボタンをクリックしてください。
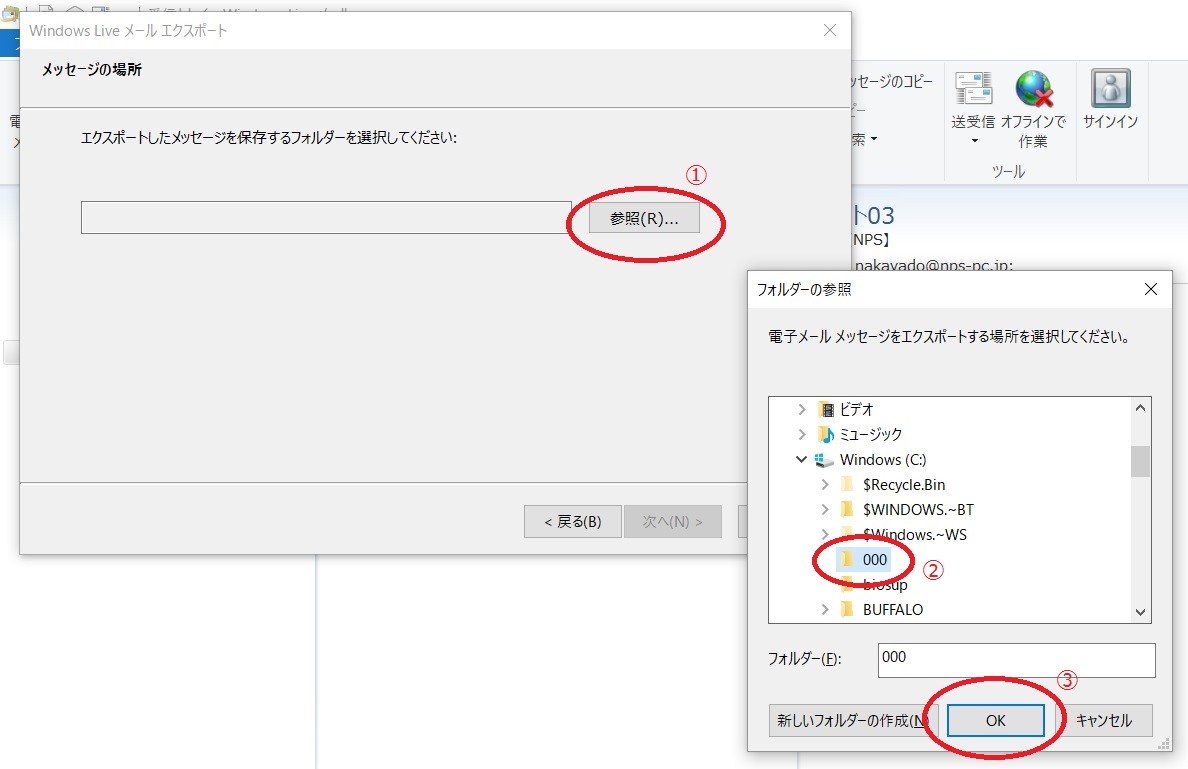
画面が戻り、フォルダが表示されますので、
①【次へ】ボタンをクリックしてください。
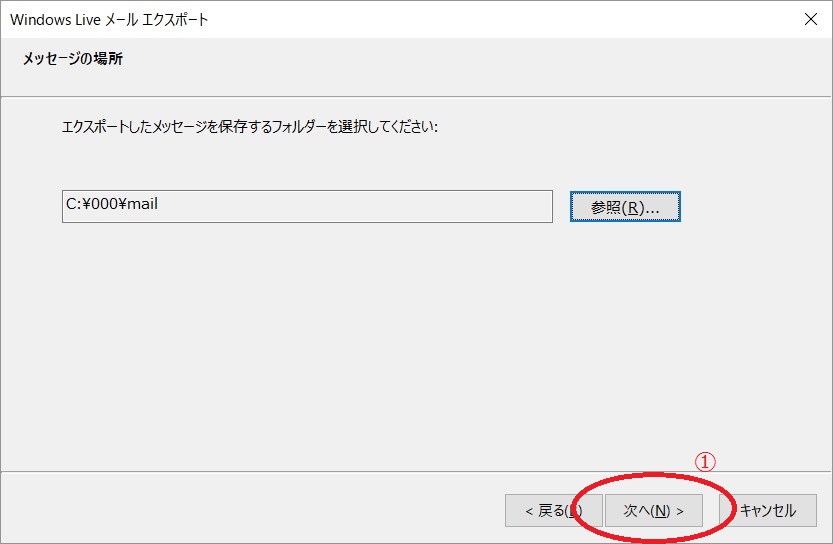
フォルダの選択画面に切り替わります。
①すべてのフォルダ を選択します。
②【次へ】ボタンをクリックします。
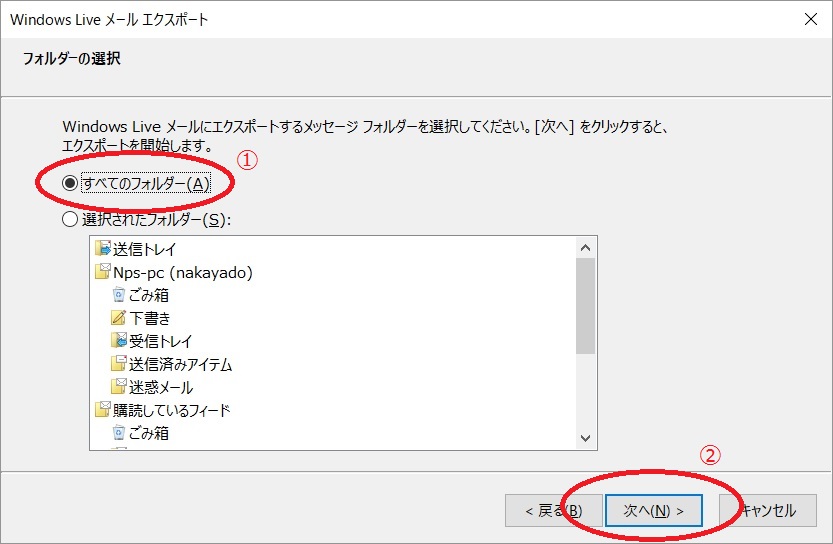
エクスポートが開始されます。
完了すると画面が切り替わります。
①【完了】ボタンをクリックします。
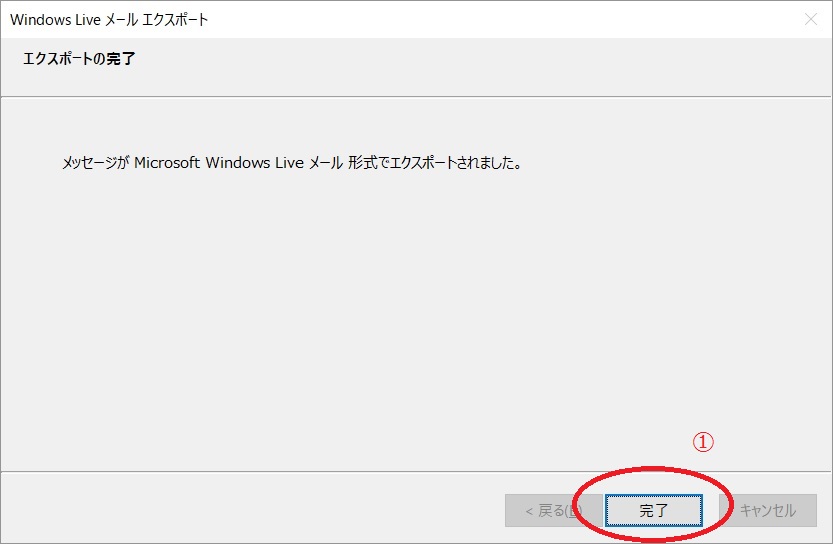
以上で、データのエクスポートは完了です。
保存したデータの場所は、後ほど必要になりますので、メモ等に残しましょう。
1-2.アドレス帳のバックアップ
Windows Liveメール のアドレス帳を開きます。
①エクスポートを選択します。
②カンマ区切り(.CSV)をクリックします。
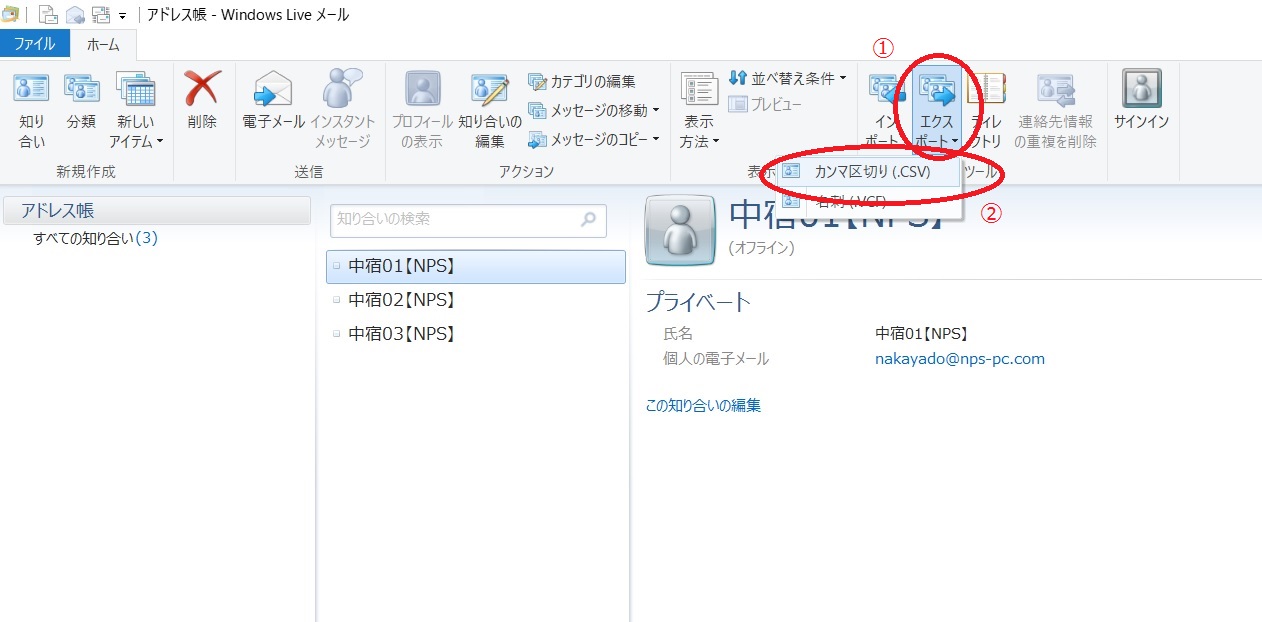
CSVのエクスポート画面が表示されます。
①【参照】ボタンをクリックします。
②更にダイアログが表示されるので、場所を指定します。(ここでは先程作成した000フォルダとします)
※メールをバックアップしたフォルダは指定しないでください。
③ファイル名を入力します。(ここでは address とします)
④【保存】ボタンをクリックします。
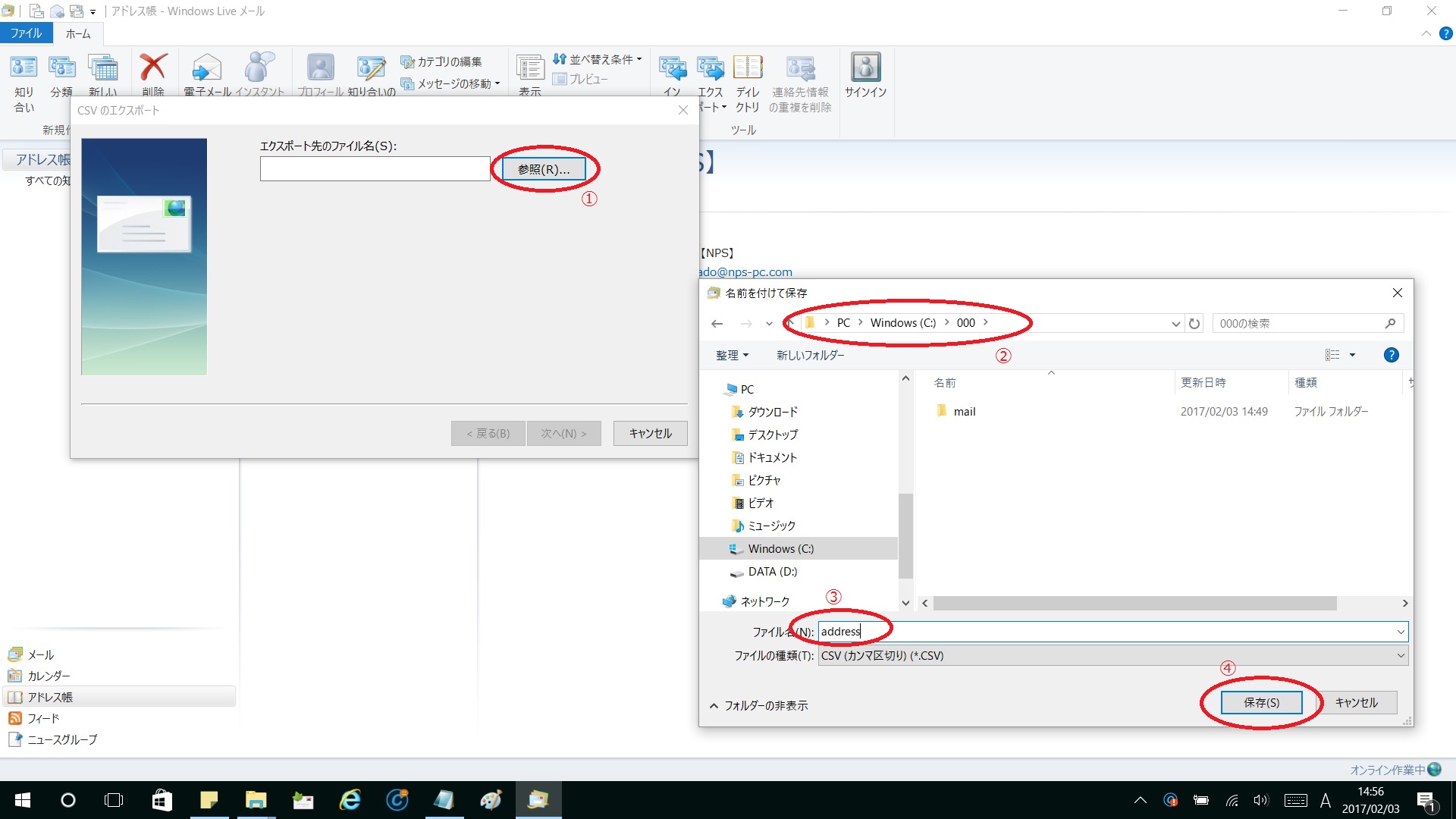
CSVのエクスポート画面に戻ります。
①ファイル名を確認します。
②【次へ】ボタンをクリックします。
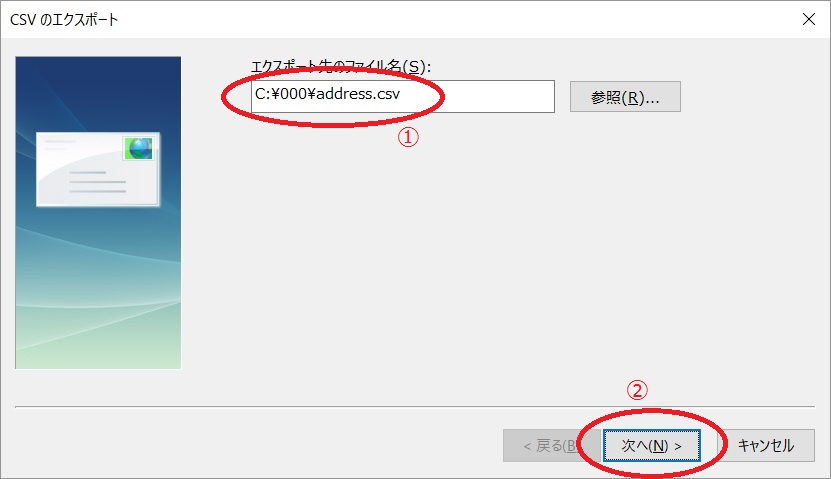
エクスポートするフィールドの選択画面になります。
①名と姓にチェックを入れます。
※住所や電話番号等も利用されている方は、必要な項目にチェックを入れてください。
名前とメールアドレスだけあれば良い場合は、名と姓と電子メールアドレスのチェックだけあれば大丈夫です。
不必要な部分のチェックを外す必要はありません。
②作業が完了したら【完了】ボタンをクリックします。
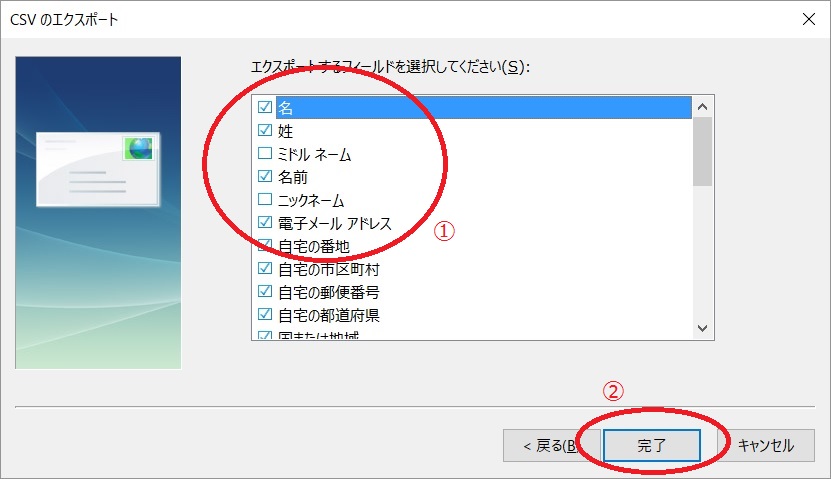
エクスポートが開始され、完了後Liveメールの画面に戻ります。
これでアドレス帳のデータのバックアップは完了しました。
Windows Liveメールを終了してください。
Windows Live メール から Thunderbirdへの移行へ戻る