2.Thunderbirdのインストール
2-1.Thunderbirdのダウンロードとインストール①インターネットエクスプローラを起動して
https://www.mozilla.org/ja/thunderbird/
より、Thunderbirdをダウンロードします。
②ダウンロードが完了したら、【実行】ボタンをクリックします。
(セキュリティの警告が出た場合ははいを選択)
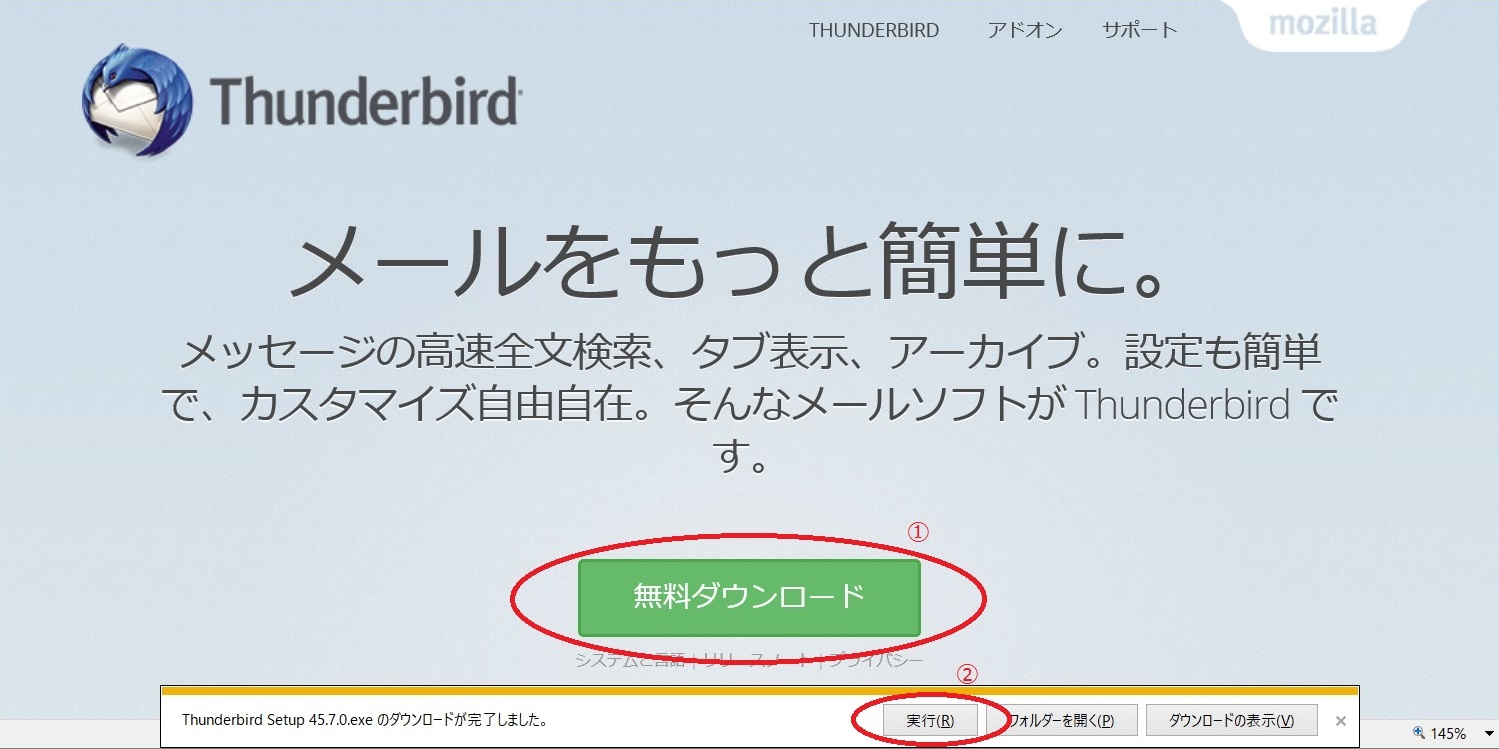
Mozilla Thunderbird のセットアップダイアログが表記されるので
①【次へ(N)】ボタンをクリックします。
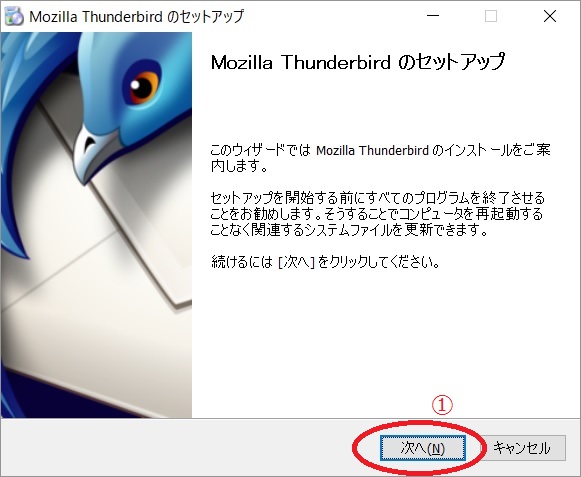
①標準インストールで問題ないので、確認だけ行い
②そのまま【次へ(N)】ボタンをクリックします。
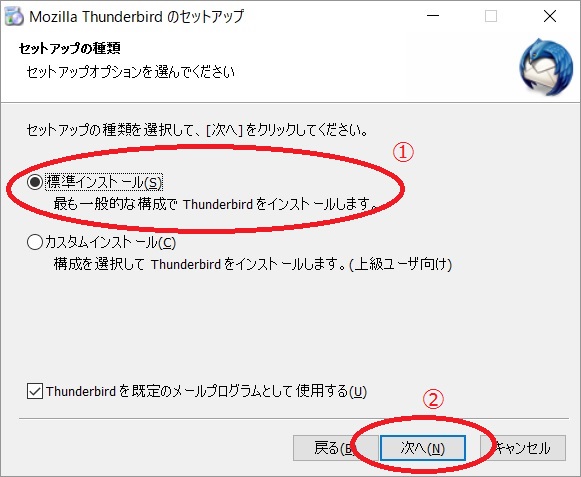
インストールする場所が表示されるので、そのまま
①【インストール(I)】ボタンをクリックします。
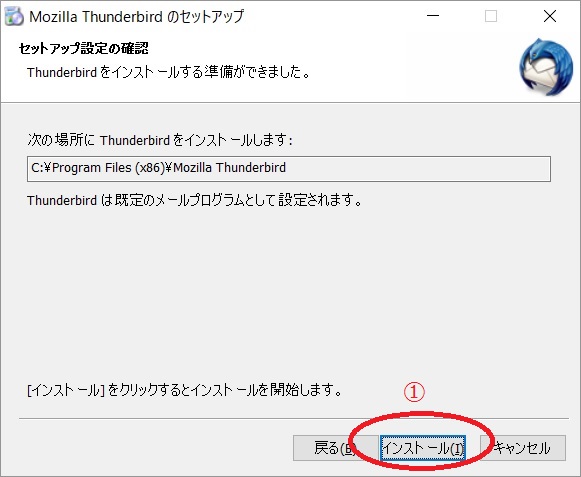
インストールが始まります。
インストールが完了すると、完了画面が表示されます。
ここでは、まだ起動しませんので、
①今すぐ Mozilla Thunderbird を起動のチェックボックスを
OFFにして、
②【完了(E)】ボタンをクリックします。
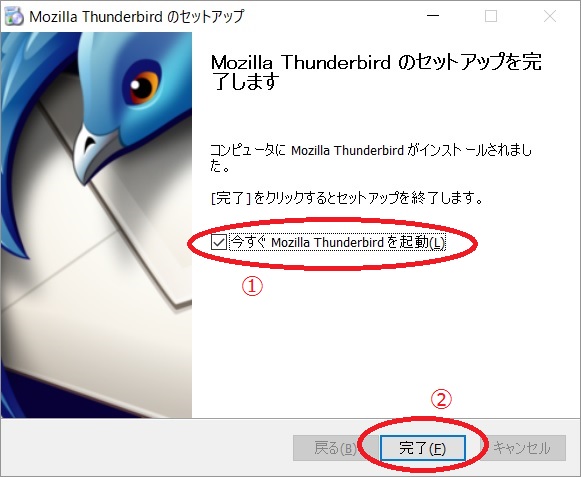
デスクトップにThunderbirdの起動アイコンが表示されています。
以上で、Thunderbirdのインストールは完了です。
2-2.アドオン InportExportToolのダウンロード
Windows Liveメール のデータをインポートするときに必要な、Thunderbirdのアドオンをダウンロードしてインストールします。
インターネットエクスプローラを起動して
https://addons.mozilla.org/ja/thunderbird/addon/importexporttools/
を開きます。
①今すぐダウンロードをクリックします。
②【保存(S)】ボタンをクリックします。
フォルダを開いて、ダウンロード先とファイルを確認する。
(ダウンロード先は控えることをお勧めします。通常はダウンロードフォルダになります)
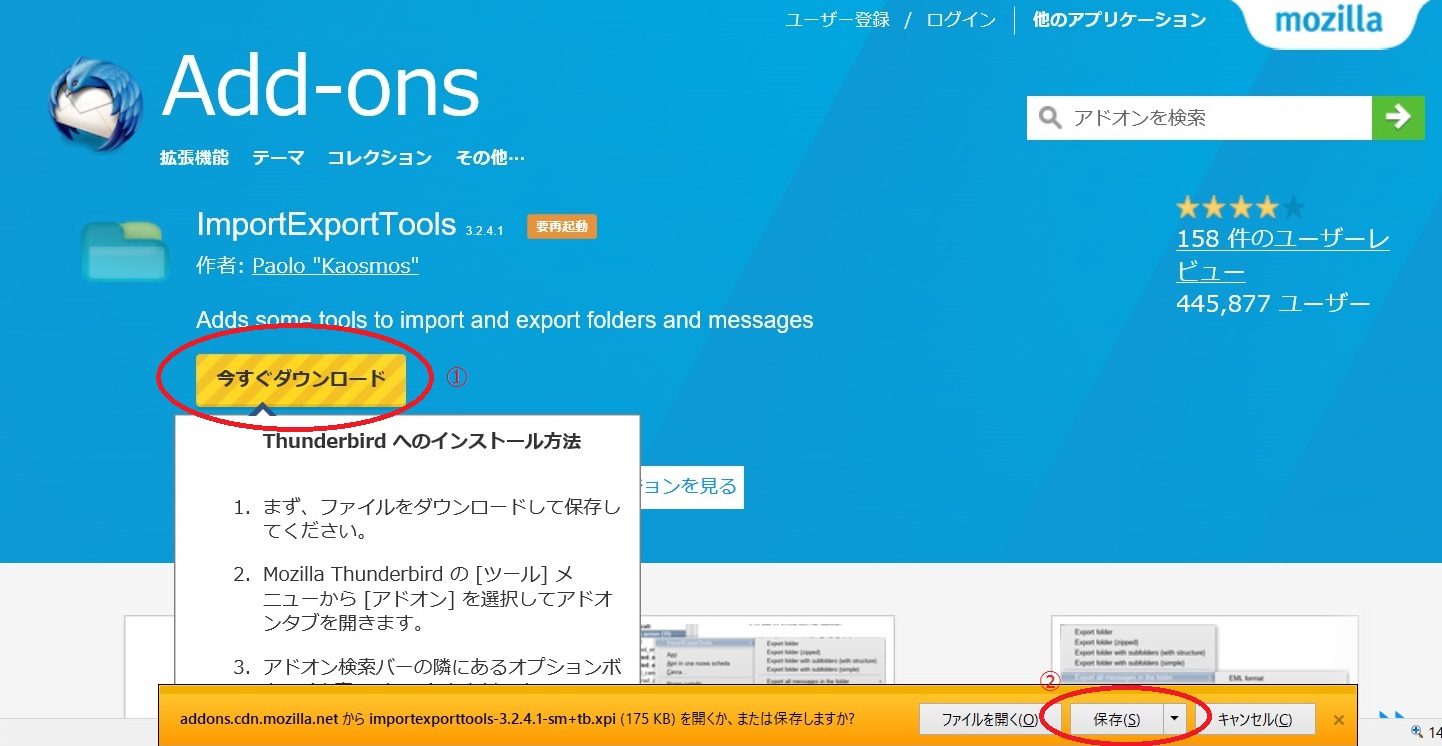
保存が完了したら、ダウンロードは完了です。
ブラウザを終了してください。
2-3.Thunderbirdの起動とアドオン「InportExportTools」のインストール
デスクトップのアイコンからThunderbirdを起動します。
最初にシステム統合のダイアログが表示されますので、
①起動時にThunderbirdが既定のクライアントとして設定されているか確認する(A)のチェックボックスをOFFにし、
②【統合をスキップ】ボタンをクリックします。
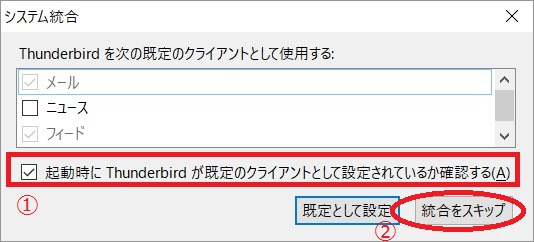
次に、Thunderbirdのご利用ありがとうございます のダイアログが表示されるので、
①【このウィンドウを閉じて後で設定する】ボタンをクリックします。
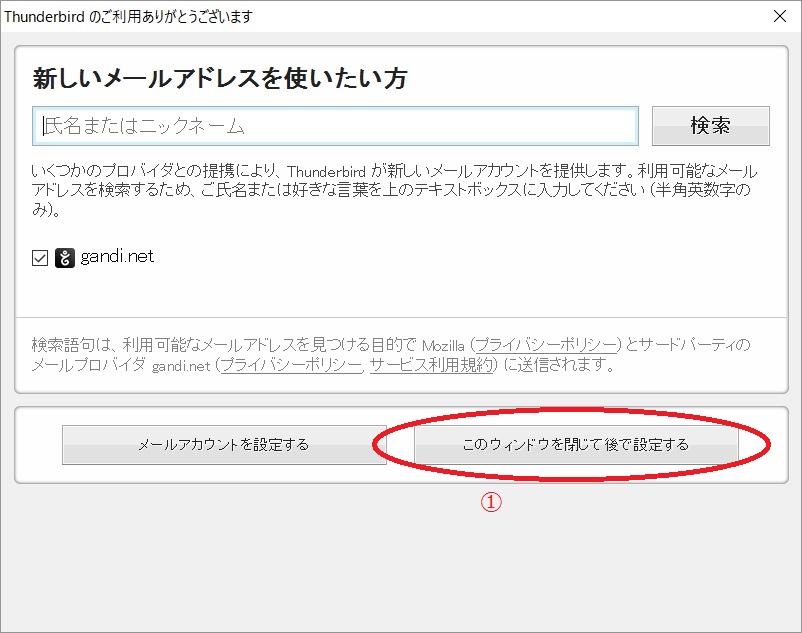
Thunderbirdのプログラム画面に戻るので、上部の何もない青い帯の部分で右クリックし、
①メニューバーとメールツールバーにそれぞれチェックを入れます。

メニューが表示されます。
メニューから、
ツール(T)-アドオン(A)をクリックします。
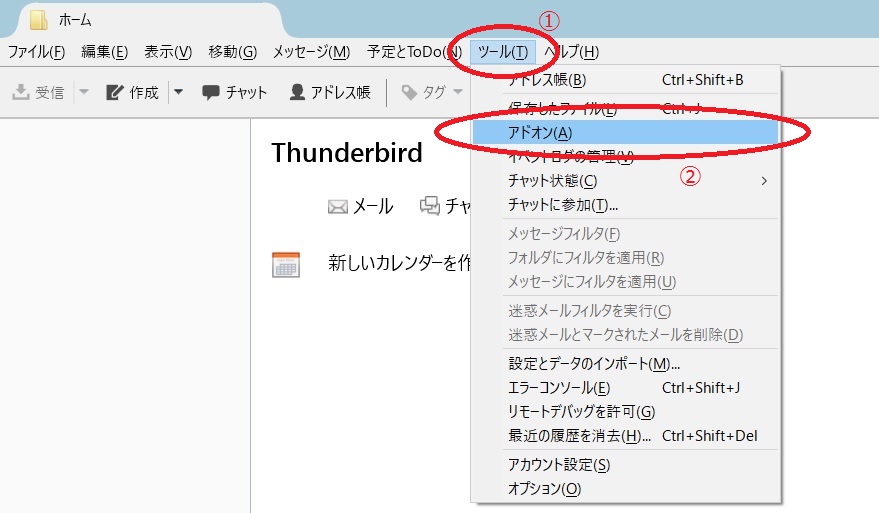
アドオンマネージャが開きます。
①上部の歯車マークをクリックし、メニューから
①ファイルからアドオンをインストール(I)をクリックします。
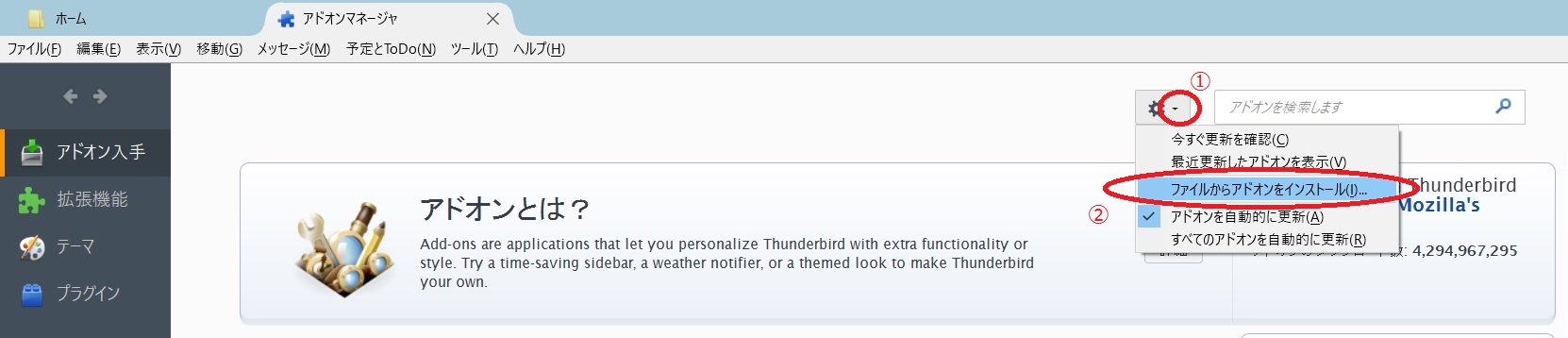
インストールするアドオンを選択してくださいダイアログが表示されるので
①先程ダウンロードしたimportexporttoolsを含むファイルをクリックし
②【開く(O)】ボタンをクリックします。
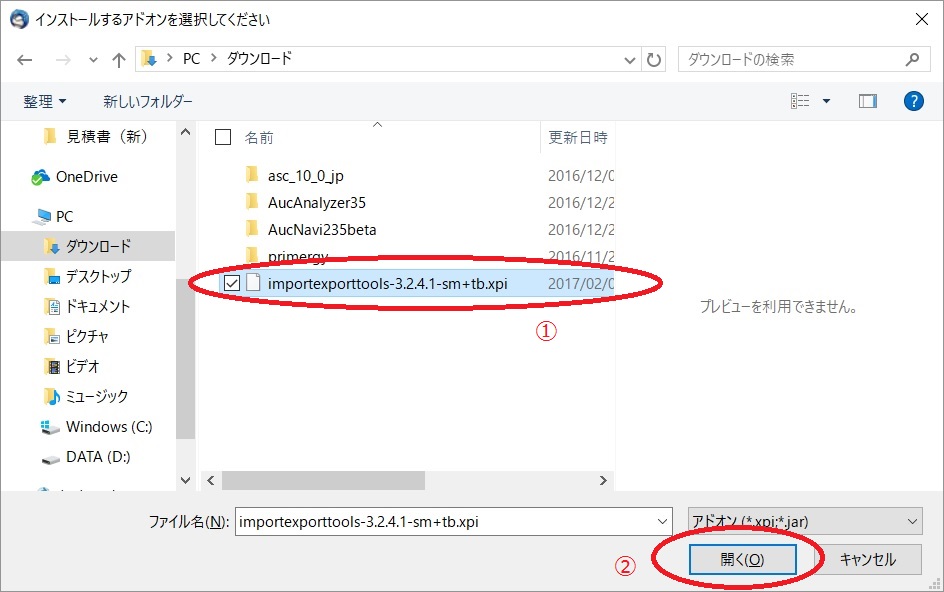
ソフトウェアのインストールダイアログが表示されます。
①【今すぐインストール】ボタンをクリックします。
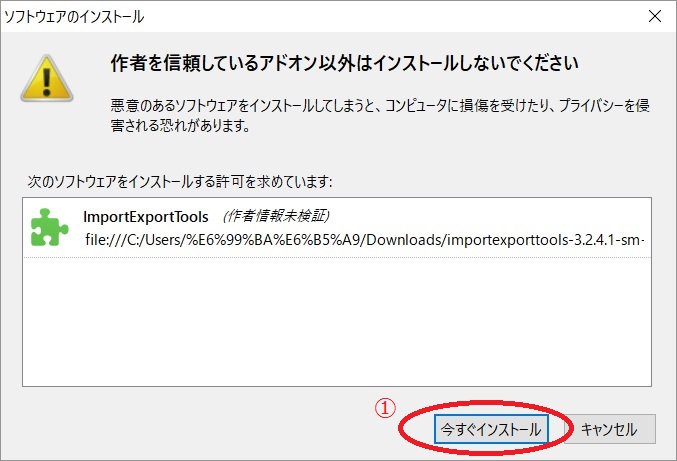
インストールが完了すると、
上部にImpoerExportToolsはThunderbirdの再起動後にインストールされます と表示されるので、
①右側の【今すぐ再起動(R)】をクリックします。
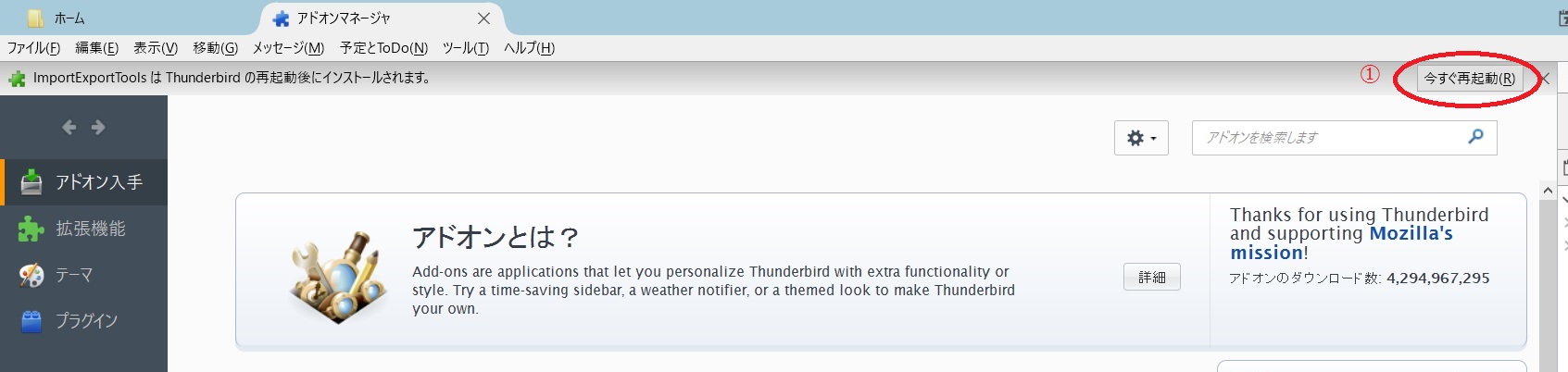
Thunderbirdが再起動されるので、
【このウィンドウを閉じて後で設定する】ボタンをクリックし、
表示されているアドオンマネージャも×をクリックして終了してください。
Windows Live メール から Thunderbirdへの移行へ戻る